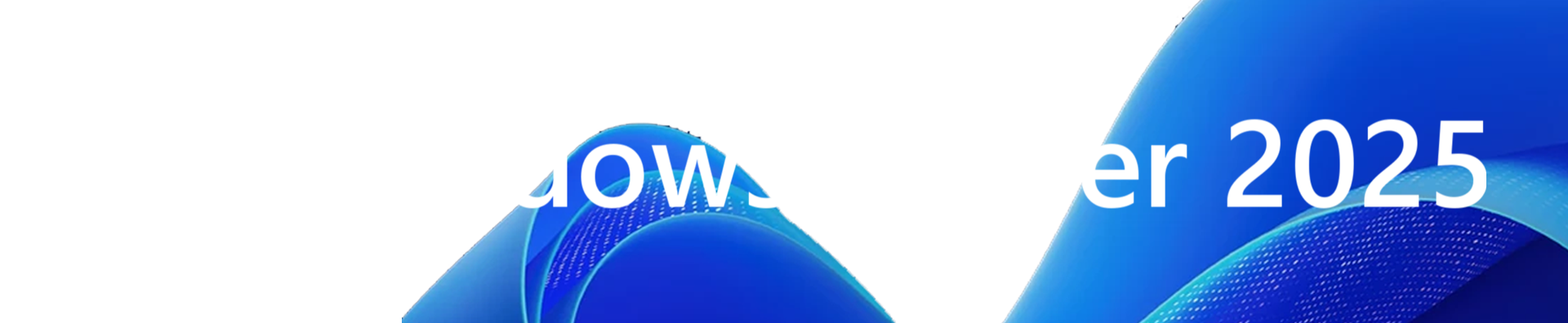
I created this tutorial to guide you through installing Windows Server on any Dedicated Server or VPS without KVM/iLO or IPMI. This method requires at least 8 GB of RAM. If you have less than 8 GB or only 4 GB, please follow [THIS TUTORIAL].
TESTED IN SOME VPS AND DEDICATED SERVERS LIKE
- OVH VPS ✅
- OVH DEDICATED SERVER ✅
- STRATO VPS ✅
- NETCUP VPS/ROOT ✅

- Perform a Clean Installation of Ubuntu on Your VPS/Dedicated Server
- Reboot into Rescue Mode and log in using your ROOT username and password. (Alternatively, you can use sudo -i to obtain ROOT privileges.)
- Verify if virtualization is enabled on your CPU.
RUN A YABS
curl -sL https://yabs.sh | bash -s -- -b -f -d -i -n -rIf your CPU has enabled virtualization you will see
VM-x/AMD-V : ✅ EnabledIf not
VM-x/AMD-V : ❌ Disabled(Follow THIS TUTORIAL to install Windows on servers with CPU virtualization disabled)
- Identify the partition name using the lsblk command.
- In my case, it was /dev/vda.
lsblk- Check whether your server is using UEFI or LEGACY BIOS.
apt install efibootmgr
efibootmgrIf your system supports UEFI, it will display different variables. If not, you will see a message saying ‘EFI variables are not supported.’
- If your system does support UEFI, proceed to install OVMF.
apt-get install ovmf
cp /usr/share/ovmf/OVMF.fd /tmp- Install QEMU-SYSTEM.
apt-get install qemu-system -y
cp /usr/bin/qemu-system-x86_64 /tmp- Delete the partition tables.
dd if=/dev/zero of=/dev/vda bs=1M count=1- Use RAM memory as a temporary disk to allocate ISO files.
mount -t tmpfs -o size=8000m tmpfs /mntCopy the Windows ISO link from [HERE] and the Virtual Drivers ISO from [HERE]
wget -O /mnt/windows.iso https://DIRECT-WINDOWS-ISO-LINK-HERE.iso
wget -O /mnt/virtio-win.iso https://fedorapeople.org/groups/virt/virtio-win/direct-downloads/latest-virtio/virtio-win.iso- Run QEMU (make sure to edit the partition name). Then, paste the code and press Enter twice to start.
- Remember, you need to have VNC Viewer installed on your PC to control the QEMU environment.
- RUN QEMU (UEFI VIRTUAL VPS)
/tmp/qemu-system-x86_64 \
-m 1G \
-cpu host \
-enable-kvm \
-bios /tmp/OVMF.fd \
-boot order=d \
-drive file=/mnt/windows.iso,media=cdrom \
-drive file=/mnt/virtio-win.iso,media=cdrom \
-drive file=/dev/vda,format=raw,if=virtio \
-device usb-ehci,id=usb,bus=pci.0,addr=0x4 \
-device usb-tablet \
-net user,hostfwd=tcp::3389-:3389 \
-net nic,model=virtio \
-vnc :0 \- RUN QEMU (LEGACY VIRTUAL VPS)
/tmp/qemu-system-x86_64 \
-m 1G \
-cpu host \
-enable-kvm \
-boot order=d \
-drive file=/mnt/windows.iso,media=cdrom \
-drive file=/mnt/virtio-win.iso,media=cdrom \
-drive file=/dev/vda,format=raw,if=virtio \
-device usb-ehci,id=usb,bus=pci.0,addr=0x4 \
-device usb-tablet \
-net user,hostfwd=tcp::3389-:3389 \
-net nic,model=virtio \
-vnc :0 \- RUN QEMU (UEFI DEDICATED SERVER)
/tmp/qemu-system-x86_64 \
-m 1G \
-cpu host \
-enable-kvm \
-bios /tmp/OVMF.fd \
-boot order=d \
-drive file=/mnt/windows.iso,media=cdrom \
-drive file=/dev/sda,format=raw \
-device usb-ehci,id=usb,bus=pci.0,addr=0x4 \
-device usb-tablet \
-net user,hostfwd=tcp::3389-:3389 \
-net nic \
-vnc :0 \- RUN QEMU (LEGACY DEDICATED SERVER)
/tmp/qemu-system-x86_64 \
-m 1G \
-cpu host \
-enable-kvm \
-boot order=d \
-drive file=/mnt/windows.iso,media=cdrom \
-drive file=/mnt/virtio-win.iso,media=cdrom \
-drive file=/dev/sda,format=raw \
-device usb-ehci,id=usb,bus=pci.0,addr=0x4 \
-device usb-tablet \
-net user,hostfwd=tcp::3389-:3389 \
-net nic \
-vnc :0 \- Now, in VNC Viewer, enter the IP address of your server and use ‘0’ as the port.

- For VPS with virtual drivers, click on ‘Load Driver’ from the mounted virtio-win.iso, then navigate to amd64/yourwinversion.

- Once Windows Server is installed, open ‘Server Manager’ and enable ‘Remote Desktop.’ Install the virtual drivers from the mounted ISO. If you need any additional drivers for your server, download and install them.

- Now, go to your provider’s dashboard and restart your server or force with “echo b > /proc/sysrq-trigger” After that, connect via Remote Desktop.

CONGRATULATIONS! WINDOWS HAS BEEN SUCCESSFULLY INSTALLED! 🏆
TROUBLESHOOTING
- IF YOUR HARD DISK IS SET TO RAID – If your hard disks are in RAID, you need to wipe the partition table of both disks and add them to the QEMU script.
EXAMPLE: You have 2 disks (nvme1n1 and nvme0n1).
- Delete the partition tables of both disks.
dd if=/dev/zero of=/dev/nvme1n1 bs=1M count=1
dd if=/dev/zero of=/dev/nvme0n1 bs=1M count=1- Add both disks to the QEMU script.
-drive file=/dev/nvme1n1,format=raw \
-drive file=/dev/nvme0n1,format=raw \- During the Windows installation, create the partition for the operating system, then create and format the other partitions and disks as needed.
You may need to change some configurations in Windows, such as installing drivers. If you don’t have a dynamic IP and need to configure a static IP, make sure to adjust the network settings accordingly.
- You need to restart the server or VPS in RESCUE MODE, download portable QEMU, and then run Windows from the C: drive.
wget -qO- /tmp https://ia601503.us.archive.org/12/items/vkvm.tar/vkvm.tar.gz | tar xvz -C /tmp- If you have UEFI, you will need to add the necessary UEFI configurations.
wget -qO- /tmp https://archive.org/download/uefi.tar/uefi.tar.gz | tar xvz -C /tmpRun Windows from C: (replace /dev/yourpartitionhere with the appropriate disk name: sda, vda, nvme1n1, etc.)
/tmp/qemu-system-x86_64 -net nic -net user,hostfwd=tcp::3389-:3389 -m 2048M -localtime -enable-kvm -cpu host,+nx -M pc -smp 2 -vga std -usbdevice tablet -k en-us -hda /dev/yourpartitionhere -boot c -vnc :0- UEFI
/tmp/qemu-system-x86_64 -bios /tmp/uefi.bin -net nic -net user,hostfwd=tcp::3389-:3389 -m 2048M -localtime -enable-kvm -cpu host,+nx -M pc -smp 2 -vga std -usbdevice tablet -k en-us -hda /dev/yourpartitionhere -boot c -vnc :0AUTOMATIC IP CONFIGURATION
You have to create a scheduled task that executes the PowerShell script below. This script will add the correct network configuration to the server when it boots from the Windows installation.
foreach($Adapter in Get-NetAdapter)
{
New-NetIPAddress –IPAddress [IPAdresse] -DefaultGateway [Gateway] -PrefixLength [CIDR] -InterfaceIndex $Adapter.InterfaceIndex
}Use these steps to set up the scheduled task:
- Set startup options

- Define actions

- Enter PowerShell options -ExecutionPolicy Bypass -File C:\script.ps1

- Task options overview

- Security options should be set so that the script also starts without a user login.

- Now you can shutdown Windows and restart the server. After a few minutes it should be possible to connect to the server via RDP.
- You should now deactivate the scheduled task. In the network settings, you should define the DNS servers, as these were not set with the script.
ACCOUNT BLOQUED
“As a security precaution, the user account has been locked out because there were too many logon attempts or password change attempts. Wait a while before trying again, or contact your system administrator or technical support.”
- Reboot server and connect
- Navigate to Group Policy Editor under Settings
- Locate Computer Configuration
- Navigate to Windows Settings
- Access Security Settings
- Find Account Policies
- Explore the Account Lockout Policy
- Adjust Account Lockout Threshold

If you found this post helpful, you can support me by making a donation. Your contribution is greatly appreciated!
USDT / Network ✅ TRON: TPKZiQmmyzrfn9nGR9zyLJtC7qWQfzmykFUSDT Network ✅ BSC BNB Smart Chain (BEP20): 0x133879bb1968563a5d72df6f5621d2df98e7ef76BTC / Network ✅ BSC BNB Smart Chain (BEP20): 0x133879bb1968563a5d72df6f5621d2df98e7ef76