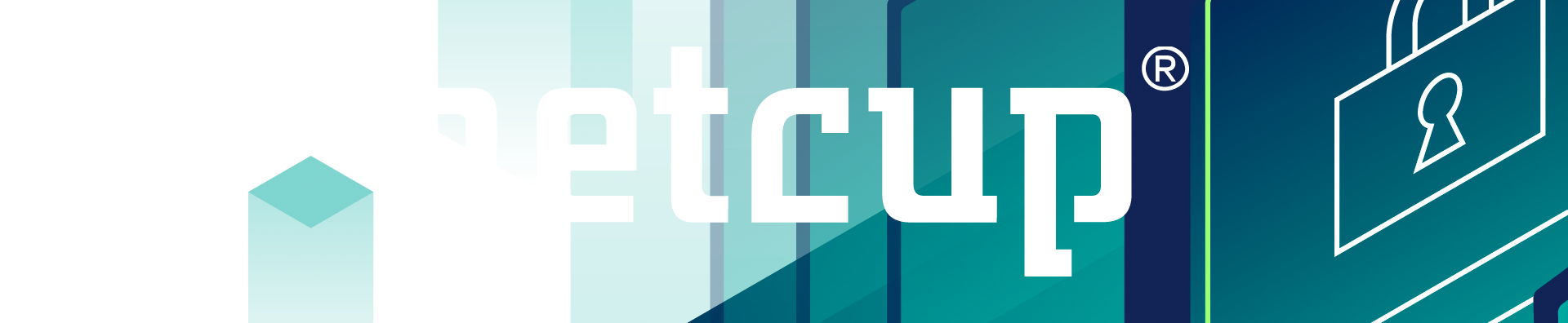
I made this tutorial to teach you how to install Windows Server on Netcup.com
- Go to your control panel customer/media/local disk and check the current driver as VIRTIO

- control panel customer/Settings and check “Current selected optimizations” as Windows and enable UEFI BOOT

- control panel customer/media/DVD Drive and select “Windows Server 2019 EN-US for Evaluation (180 Days)” and click on “attach DVD”
 You can also upload an ISO image, but if you have a slow internet connection, I would not recommend it.
You can also upload an ISO image, but if you have a slow internet connection, I would not recommend it.
- Go to control panel customer/control/ and force poweroff – now on start to start the server
- Now to control panel customer/general/ and open the KVM console to install Windows

- Go to control panel customer/media/DVD Drive and select “Windows Treiber / Driver” and click on “attach DVD”
- Now click on ‘Load driver,’ go to the CD drive, and click on ‘amd64’ and ‘2k19’ to load the disk drivers. You will see…

- Do the same to install the network card drivers: go to the CD drive and click on ‘NetKVM’ and ‘2k19.’

- Go to your control panel customer/media/DVD Drive and select “Windows Server 2019 EN-US for Evaluation (180 Days)” and click on “attach DVD” again, click on refresh and continue the installation.

- Finish the installation, set an Administrator password, and log in. Then, open Server Manager, go to ‘Local Server,’ enable ‘Remote Desktop,’ and disable ‘IE Enhanced Security Configuration.’

- Now you can connect via Remote Desktop. If you want to install another version of Windows, such as Windows Server 2022 or Windows Server 2025, simply download the ISO and start the installation from Windows Server 2019.

- I use massgrave.dev to download the ISO of Windows Server 2025 in this case.

- Mount the ISO and start the installation of Windows Server 2025. It is necessary to use the NETCUP KVM console because during the process, the system will restart, and we will need to configure remote desktop access again.

- If you don’t have a license, you may need to use a “Generic Volume License Keys“




CONGRATULATIONS! WINDOWS HAS BEEN SUCCESSFULLY INSTALLED! 🏆
TROUBLESHOOTING
ACCOUNT BLOQUED
“As a security precaution, the user account has been locked out because there were too many logon attempts or password change attempts. Wait a while before trying again, or contact your system administrator or technical support.”
- Reboot server and connect
- Navigate to Group Policy Editor under Settings
- Locate Computer Configuration
- Navigate to Windows Settings
- Access Security Settings
- Find Account Policies
- Explore the Account Lockout Policy
- Adjust Account Lockout Threshold

If you found this post helpful, you can support me by making a donation. Your contribution is greatly appreciated!
USDT / Network ✅ TRON: TPKZiQmmyzrfn9nGR9zyLJtC7qWQfzmykFUSDT Network ✅ BSC BNB Smart Chain (BEP20): 0x133879bb1968563a5d72df6f5621d2df98e7ef76BTC / Network ✅ BSC BNB Smart Chain (BEP20): 0x133879bb1968563a5d72df6f5621d2df98e7ef76